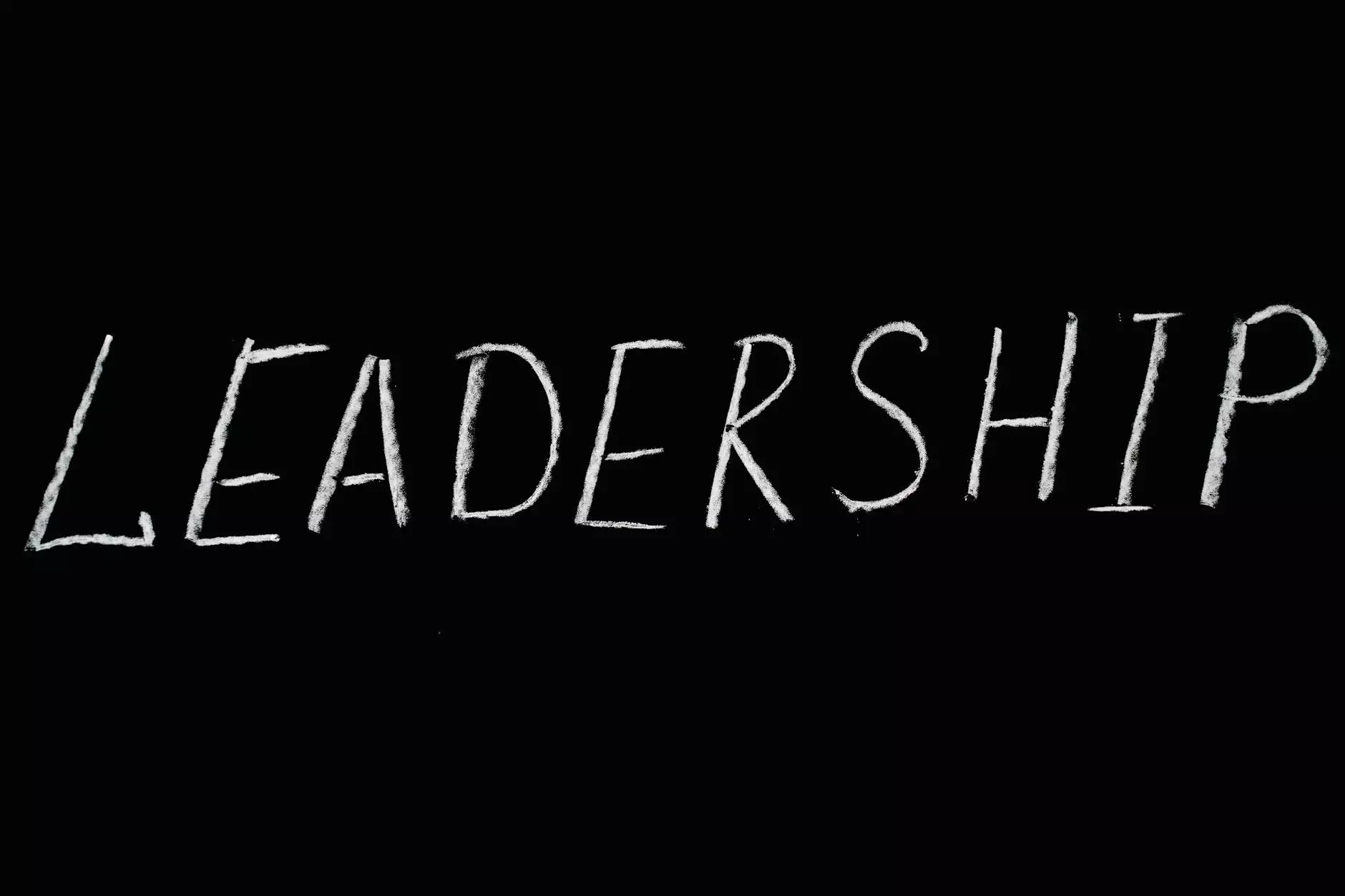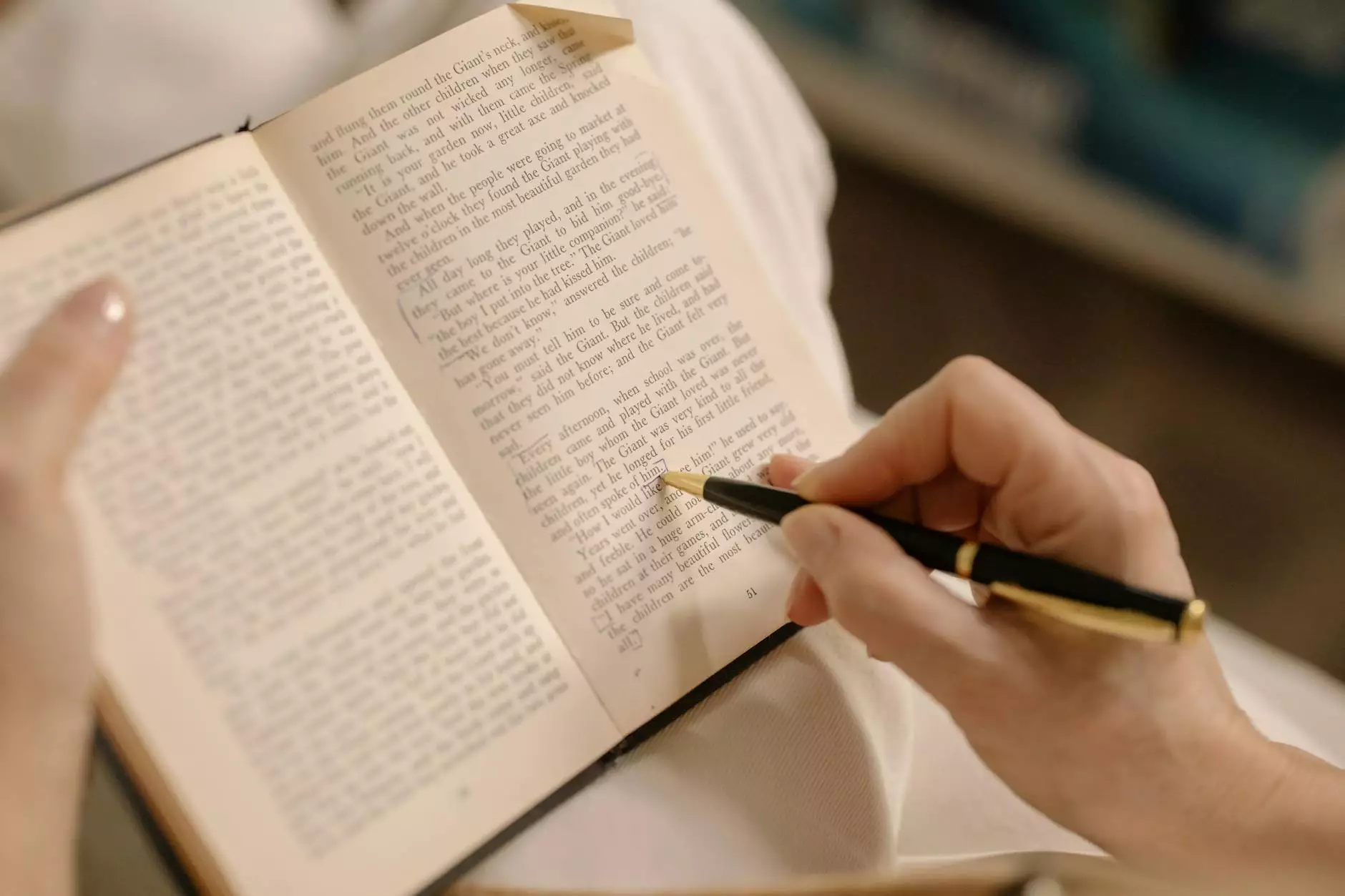Seamlessly Transfer Data from cPanel to Google Drive

Understanding cPanel and Google Drive
cPanel is a widely used web hosting control panel that simplifies website management through a graphical interface. It is an essential tool for managing web hosting services, providing a variety of features such as file management, email account setup, and database management.
On the other hand, Google Drive is a cloud storage service that allows users to store files online, share them easily, and collaborate with others. With generous free storage options and seamless integration with other Google services, Google Drive has become a popular choice for individuals and businesses alike.
This article will guide you through the process of transferring your data from cPanel to Google Drive, ensuring that you can backup critical files, access your data from anywhere, and enhance your productivity.
Why Transfer Data from cPanel to Google Drive?
Transferring your data from cPanel to Google Drive offers several benefits:
- Accessibility: Files stored on Google Drive can be accessed from any device with internet connectivity.
- Collaboration: Google Drive allows multiple users to access and edit files simultaneously, making teamwork efficient.
- Security: Google Drive provides secure data storage with advanced encryption methods.
- Space Efficiency: Backing up files on Google Drive frees up space on your server.
With these advantages, it becomes clear why many businesses are looking to transfer their data to cloud storage solutions like Google Drive.
Preparation for the Transfer Process
Before you initiate the transfer, it’s important to follow these preparatory steps:
- Evaluate Your Data: Identify which files and directories you need to transfer from your cPanel account. This might include website files, databases, and backups.
- Access Your cPanel: Log into your cPanel account. You can typically do this by navigating to yourwebsite.com/cpanel and entering your username and password.
- Create a Google Drive Account: If you don’t already have a Google Drive account, create one by signing up at drive.google.com.
Step-by-Step Guide to Transfer Data from cPanel to Google Drive
Step 1: Download Files from cPanel
To start the transfer process, you need to download the required files from cPanel:
- Navigate to the File Manager section in cPanel.
- Locate the directories or files you wish to download.
- Select the files or folders and click on the Compress option to create a zip file. This makes it easier to download and manage.
- Once zipped, click on the Download option to save the files to your local device.
Step 2: Upload Files to Google Drive
After downloading, the next step is to upload the files to Google Drive:
- Open your Google Drive account in a web browser.
- Click on the New button located on the left sidebar.
- Select File upload if you want to upload individual files or Folder upload to upload an entire folder at once.
- Choose the zip file you downloaded from cPanel and click Open.
- Wait for the upload to complete. You will see the progress in the bottom-right corner of the screen.
Step 3: Extract Files in Google Drive
Once the files are uploaded to Google Drive, you need to extract the zip files:
- Google Drive does not support extracting zip files directly. You will need to use a third-party application like ZIP Extractor.
- To extract, install the ZIP Extractor app from the Google Workspace Marketplace.
- After installation, right-click on the uploaded zip file in Google Drive and select Open with, then choose ZIP Extractor.
- Follow the prompts to extract the content to your Google Drive.
Step 4: Organize Your Files
Once the extraction is complete, it’s important to organize your files for easy access:
- Navigate to the folder where your files were extracted.
- Consider creating subfolders to categorize different types of data (e.g., Images, Documents, Backups).
- Rename files if necessary for easier recognition.
Best Practices for Managing Your Google Drive Files
After successfully transferring your files, here are some best practices to consider:
- Regular Backups: Schedule regular backups from cPanel to ensure your Google Drive always contains the latest data.
- File Sharing Settings: Review and adjust file sharing settings to maintain security and privacy.
- Utilize Google Drive Tools: Take advantage of Google Drive’s built-in tools like Google Docs, Sheets, and Slides for enhanced productivity.
- Monitor Storage Space: Keep an eye on your Google Drive storage limits and remove unnecessary files periodically.
Implementing these practices will help maintain your workflow and ensure your data is always readily available.
Conclusion: Enhance Your Business Operations by Transferring Data to Google Drive
By following this detailed guide, you can easily migrate your data from cPanel to Google Drive. This not only helps in securing your files but also enhances collaboration within your team and provides easy access to important documents.
Embracing cloud storage is essential in today’s digital age, especially for businesses looking to optimize operations and ensure data is preserved effectively. Start your migration to Google Drive today and experience the benefits of cloud storage, including enhanced security, accessibility, and collaboration. Your data deserves to be safely stored and easily retrievable, making the transition to Google Drive a wise investment for any business.
For further assistance or IT services, feel free to visit first2host.co.uk, where we provide comprehensive IT Services & Computer Repair and Internet Service Providers tailored to meet your business needs.